반응형
이미지 뷰(Image View)
- 앱에서 사진을 보여 줘야 할 때 사용하는 객체
1. 이미지 뷰 추가


Library에서 Image View를 찾아 화면에 추가합니다.
다음 그림과 같이 화면에 이미지 뷰 객체가 추가됩니다.
2. 이미지 뷰에 이미지 추가
이미지 뷰에 이미지를 추가하는 방법은 크게 두 가지가 있습니다.

첫 번째로는 프로젝트에 이미지를 추가한 후 'Attribute Inspector'에서 이미지를 선택해 추가합니다.
imageView.image = UIImage(named: "lamp-on.png")두 번째로는 소스코드에 이미지 뷰 객체를 아웃렛 변수로 추가한 후 UIImage 타입의 이미지를 지정합니다.
3. 이미지 뷰 콘텐츠 모드
이미지 뷰에서 이미지를 나타내는 콘텐츠 모드(Content Mode)에 따라 이미지가 다르게 표시됩니다.
1. Scale to Fill
- 기본 설정값
- 이미지 뷰의 크기에 맞게 이미지의 가로, 세로 비율 변경
- 비율이 맞지 않으면 뭉개져 보임

2. Aspect Fit
- 이미지의 가로, 세로 비율을 유지하면서 이미지 뷰의 크기에 맞게 이미지 크기를 바꿈

3. Aspect fill
- 이미지의 비율을 유지하면서 이미지 뷰를 채움
- 이미지 뷰와 이미지 비율이 맞지 않으면 이미지가 넘쳐 잘릴 수 있음

4. redraw
- 자체적으로 scaling이나 resizing을 수행해야 하는 경우 사용
- scaleToFill 모드와 동일한 이미지를 보여줌

5. Center
- 이미지의 원본 크기를 유지한 채 이미지의 중앙을 이미지 뷰에 출력
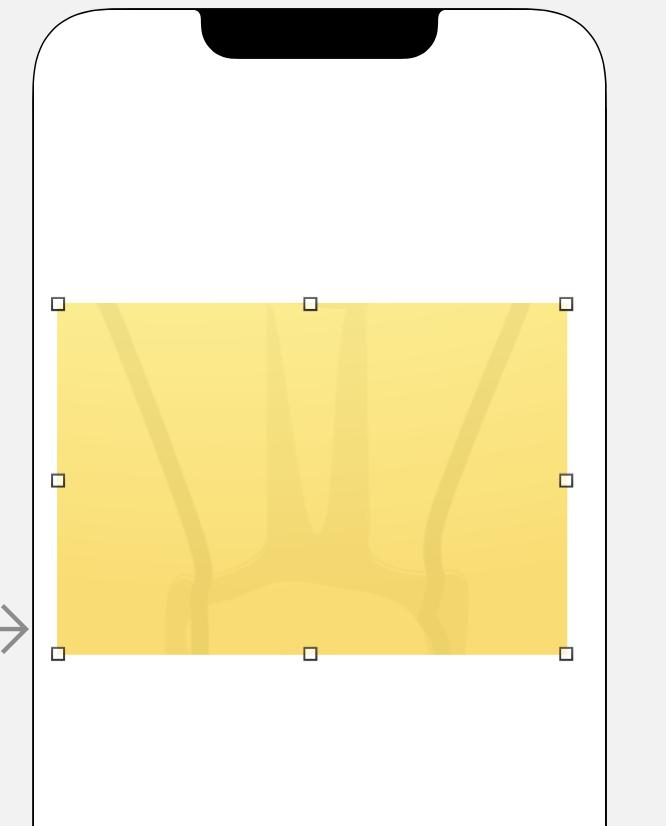
6. Top
- 이미지의 원본 크기를 유지한 채 이미지의 윗부분을 이미지 뷰에 출력

7. Top Left
- 이미지의 원본 크기를 유지한 채 이미지의 왼쪽 윗부분을 이미지 뷰에 출력

Button, Left, Right 도 위와 같이 동작함
반응형
'🍎 iOS' 카테고리의 다른 글
| Picker View (0) | 2022.12.08 |
|---|---|
| Date Picker (1) | 2022.10.05 |
| Outlet 변수와 Action 함수 (0) | 2022.09.27 |
| [UIKit] UITableView (0) | 2022.04.01 |
| [UIKit] UIView(3) (0) | 2022.03.30 |